「家のWiFiが繋がりにくい」「すごく遅い」という時に試したいのがWiFi中継機です。
無線LANルーターが1階にあると、2階や3階の電波が弱くなります。これを中継して電波のエリアを広げてくれるのがWiFi中継機ですね。
ただ「実際、効果あるの…?」と思う人は多いはず。実際に、自宅のWiFiが2階・3階で弱かったので設置してみました。
果たして通信速度や電波強度は改善されるのか?参考にどうぞ。
目次
使うのは、3階の戸建て

使うのは、3階の戸建て。1階に親機(無線LANルーター)が置いてあり、2階〜3階でWiFiを受け取っている状況です。これをまず下記のように設置してみます。
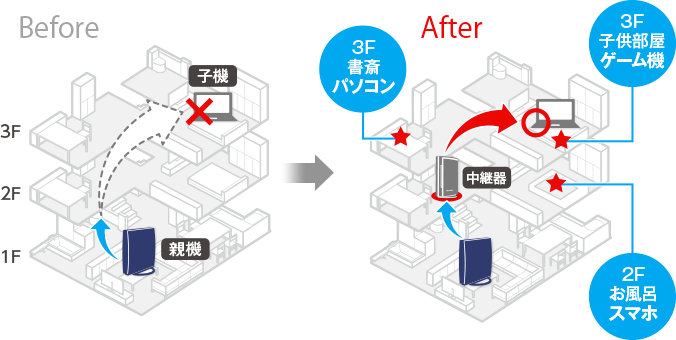
2階は問題なくネットを使えていますが、3階はプライムビデオやYouTubeなどの動画が頻繁に止まるため、ここに中継機を置いて改善されるのか、試します。
中継機の選び方|なるべく同じメーカーを選ぼう

基本的ですが、中継機は、親機と同じメーカーのものを買いましょう。
製造メーカーは自社のルーターを想定して作ってます。他社製を選ぶと、互換性(規格)があわずに、全く接続できないことがあるので要注意。
私は親機がNECだったので、中継機も同じNECを買いました。
接続も親機と中継機のSETボタン(WPS)を押すだけだったので、接続のしやすさという面でも、同じメーカーで選ぶのがおすすめです。
基本は、下記のようなランキングで選ぶと良いでしょう。
中継機の基本的な使い方|親機とリンクさせよう

中継機はコンセントに差して、親機とリンクさせるだけで使えます。無線、もしくは有線(LANケーブル)で接続可能。
もし無線で使うなら、中継機は、親機とネットを使う場所の中間(直線上)に置きましょう。
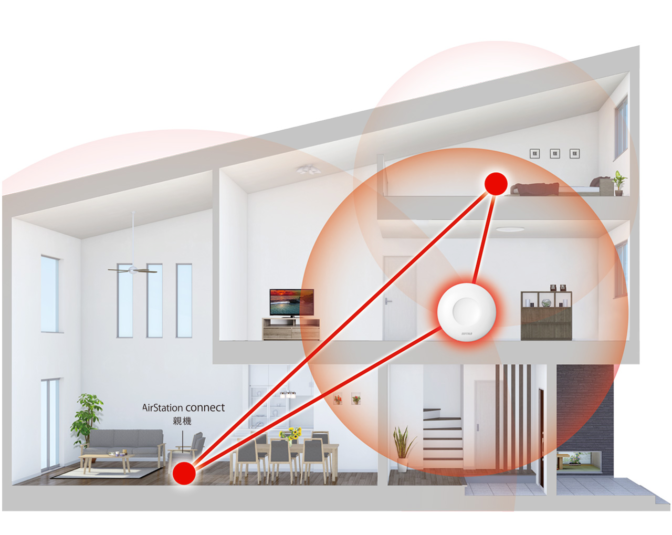
効率よくWiFiのエリアが広がります。ただし、分厚いコンクリートの壁等がある場合は、なるべく避けてください。電波を遮る原因になります。
中継機の細かい接続方法はメーカーによって変わりますが、基本的には親機と中継機の両方についているWPS(SET)ボタンを押すだけでリンクできます(WPS接続)。

無事にリンクすると、下記のように中継機の裏面へ記されたSSIDのWiFiが家の中で使えます。

実際にスマホで確認してみると確認できますね。
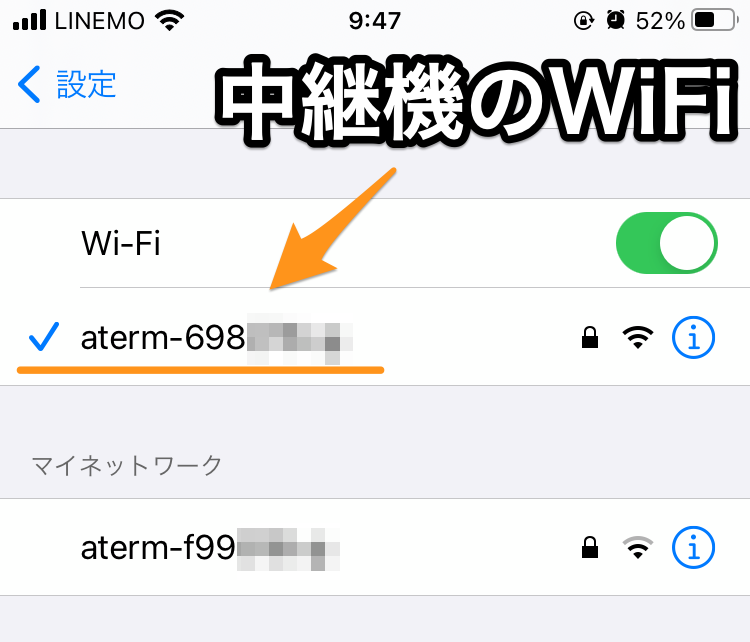
接続には必ずパスワードが求められます。
パスワードは中継機に記された暗号化キー(AES)の部分を入力しましょう。もちろんパソコンやPS5・Nintendo Switchなどのゲーム機でも接続できます。
中継機を使ってみた結果(3パターン)

1階に無線LANルーターがある状況で通信速度・強度を測定してみました(3階にて)。
ちなみに、「ストレスなく使えるネットの速度目安」は、10Mbps~30Mbps(スマホの場合は5Mbps)と言われています。
まずは中継機を使っていない状態がこちら
親機(1階)から直接WiFiを受け取った結果
| 通信速度(ダウンロード) | 2.9Mbps |
|---|---|
| 電波強度 | 44% |
やはり、かなり遅かったです。電波強度も弱いですね。続いて2階にWiFi中継機を置き、そちらに接続してみました
中継機を2階に置き、そちらに接続した結果
| 通信速度(ダウンロード) | 6.3Mbps↑ |
|---|---|
| 電波強度 | 70%↑ |
少し改善されました。とはいえ、満足するほどではなかったです。最後に中継機を3階に持っていき、有線LANケーブルで接続してみました
中継機を有線LANケーブルで接続してみた結果(3階)
| 通信速度(ダウンロード) | 17.8Mbps↑ |
|---|---|
| 電波強度 | 100%↑ |
かなり改善されました。4K動画でも全く止まらない。
LANケーブルで接続すると劇的に改善するのでおすすめ

中継機を部屋に持ってきて、接続したい機器にLANケーブルで接続したところ、かなり早くなりました。大満足です。
通信速度だけでなく、電波強度も100%になり、今まで止まっていた動画が一切止まらなくなりました。出来れば、この使い方が1番おすすめです。
実際に中継機の購入者レビューを見ても「有線で接続してめっちゃ改善した。」という人が多いですね。
ただし、iPhone・AndroidなどのスマホやMac等のPCに接続したい場合は、それ専用の変換アダプタを買う必要があります。そこだけ気をつけましょう。
PC(USB)変換アダプタ
iPhone・iPad変換アダプタ
Android用 有線LANアダプタ USB-type C
LANケーブル
まとめ
速度結果の通り、まずは親機とネットを使う場所の中間に置き、実際に試してみましょう。
あまりに効果がない場合は、やはり使う場所に中継機を持ってきて、有線接続するのがおすすめです。かなり改善します。















