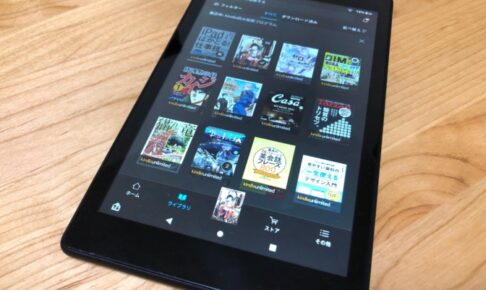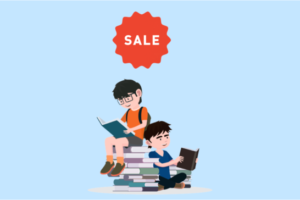今回は、200万冊以上の電子書籍が読み放題になるKindle Unlimitedの使い方を丁寧に解説します。
登録方法をはじめ、検索・絞り込み・ダウンロード方法などを画像付きで解説するのでぜひ、参考にしてください。
解説前に…
Kindle Unlimitedへの登録は公式ページからできますが、詳しい手順はこちらの記事を参考にどうぞ。
そもそもKindle Unlimitedってなに?という方はこちらの記事をどうぞ。支払い方法を詳しく知りたい方は、こちらの記事をどうぞ。
目次
スマホ・タブレットで読む
まずはスマホ・タブレットなどで読む方法です。パソコンで読みたい方はこちらをどうぞ。
パソコン(Windows・Mac)で読む
Kindleアプリをダウンロードしよう

ダウンロードが完了したら、アプリを開いて自分のAmazonアカウントでログインしましょう。
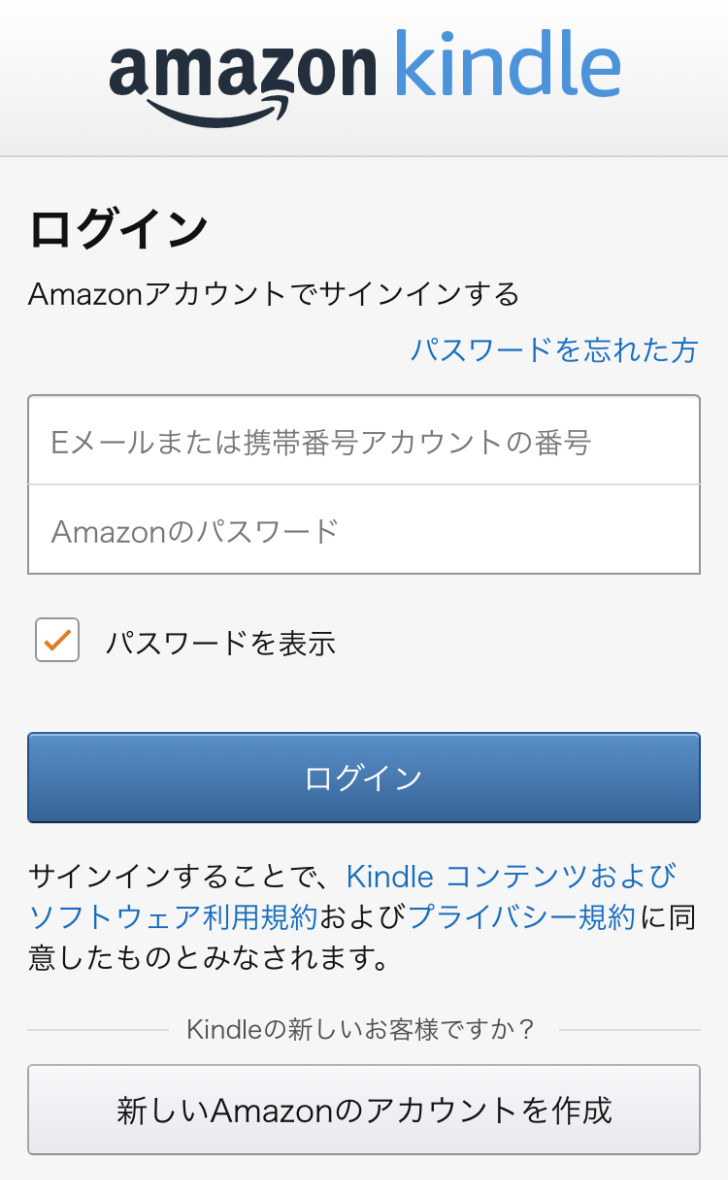
もちろんKindle Unlimitedに登録してあるアカウントでなければ利用できません。公式ページから出来るので、まだの方は済ませましょう。初回は30日間の無料体験がつきます。
対象の本を検索・絞り込む方法
Kindleアプリは、少し検索しにくい部分があります。簡単な本の探し方とフィルタを使った絞り込み方法などを解説しますね。
マンガや雑誌などの「カテゴリー」で絞り込む方法
ログインすると、このような画面になります。カテゴリーの絞り込みは、下メニューのカタログ(Android・Kindle端末はストア)というメニューをタップしましょう。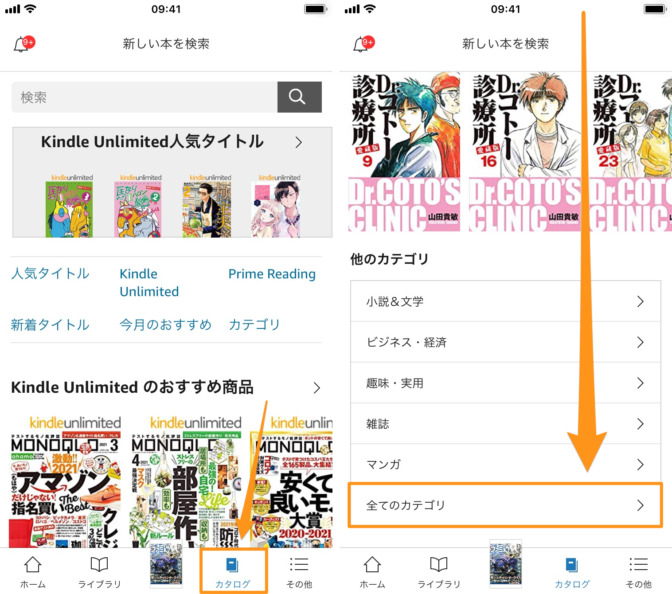
ページをずっと下にスクロールすると、「全てのカテゴリ」というメニューがあります。ここをタップしましょう。
Kindle Unlimitedの会員としてログインしていれば、対象のカテゴリ一覧が表示されます。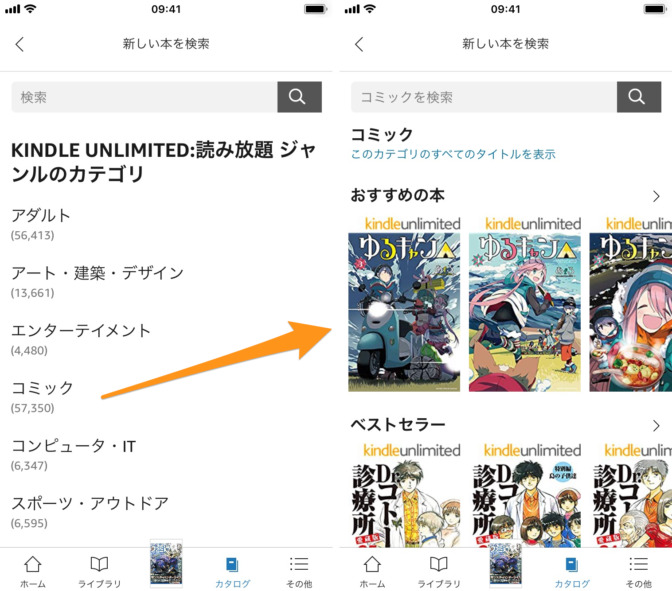 ()内は冊数ですが、他のカテゴリーと数が被っている本もあるので、あくまで目安として捉えておきましょう。
()内は冊数ですが、他のカテゴリーと数が被っている本もあるので、あくまで目安として捉えておきましょう。
ここで例えば「コミック」を選ぶと読み放題のマンガが表示されます。ベストセラーや高評価のマンガが出てくるはず。
カテゴリー内でさらに絞り込もう
カテゴリー内でもっと絞り込む時は、上にある検索バーを使いましょう。今回は「キャンプ」と入れてみました。すると、キャンプ関連のマンガだけ出てきます。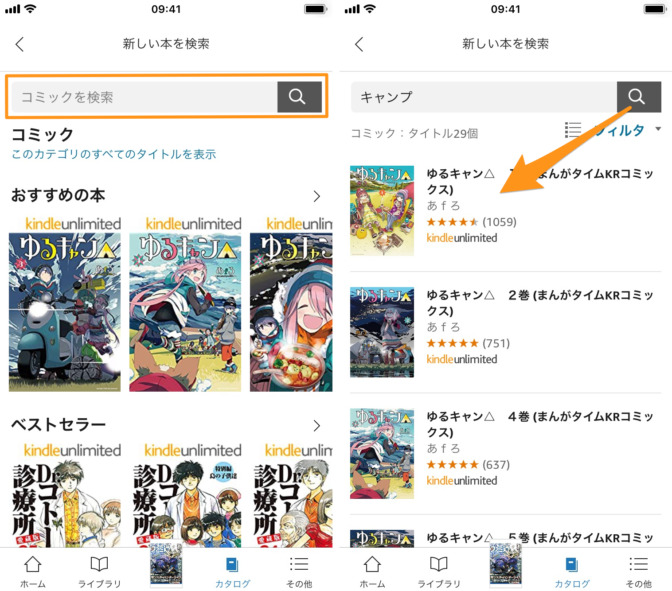
絞り込めない時は、フィルタを使おう
アプリには、アンリミテッド以外の有料の本も表示されます。下記のようにアイコンがない本には要注意。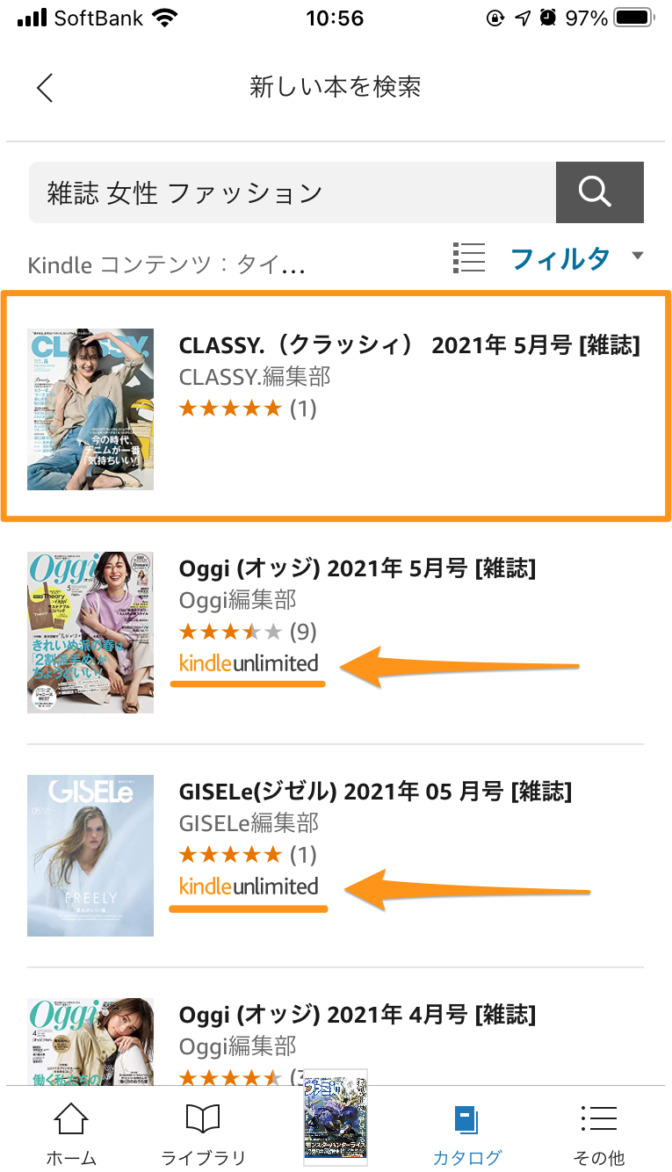
こちらのアイコンが読み放題の対象なので、なければ有料の本です。 Kindle Unlimitedで絞り込む時は、検索バーの下にあるフィルタを使いましょう。「Kindle Unlimited」にチェックを入れると、読み放題の本に絞り込まれます。
Kindle Unlimitedで絞り込む時は、検索バーの下にあるフィルタを使いましょう。「Kindle Unlimited」にチェックを入れると、読み放題の本に絞り込まれます。
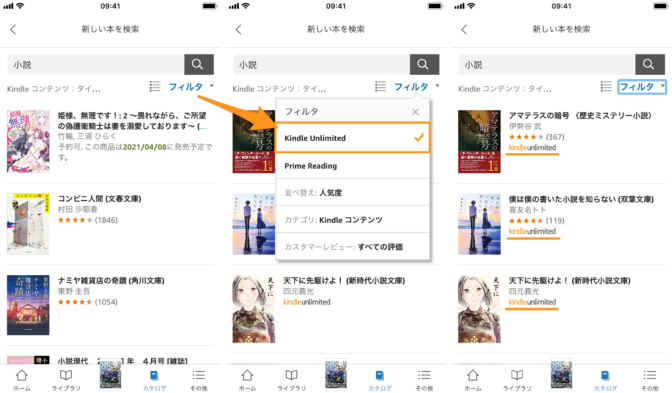 人気順に並べ替えたり、評価順・カテゴリーでも絞り込めます。
人気順に並べ替えたり、評価順・カテゴリーでも絞り込めます。
本をダウンロードする方法
絞り込みして本を選ぶと、下記のような画面になるので、「読み放題で読む」を選びます。ダウンロードされ、「ライブラリ」に格納されます。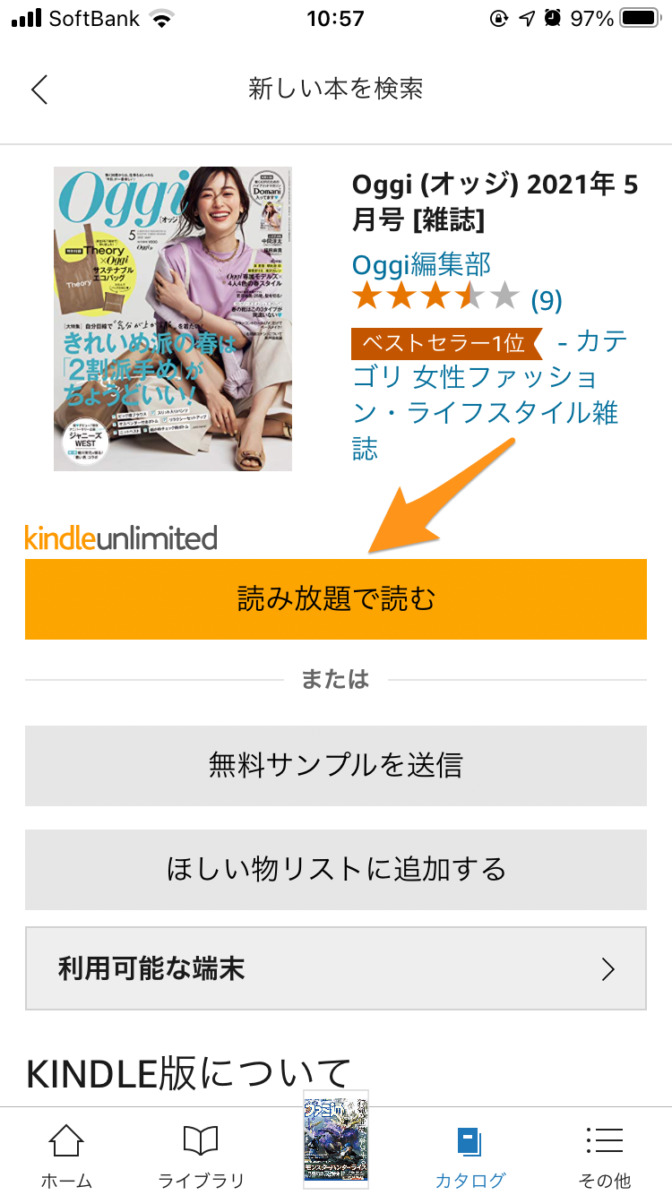
本が読めない・ダウンロードできない時の原因・対処法
もし、上記のボタンが表示されない、ダウンロードができない…という時は、こちらの5つを確認してみてください。
「無料サンプルを送信」しか表示されない
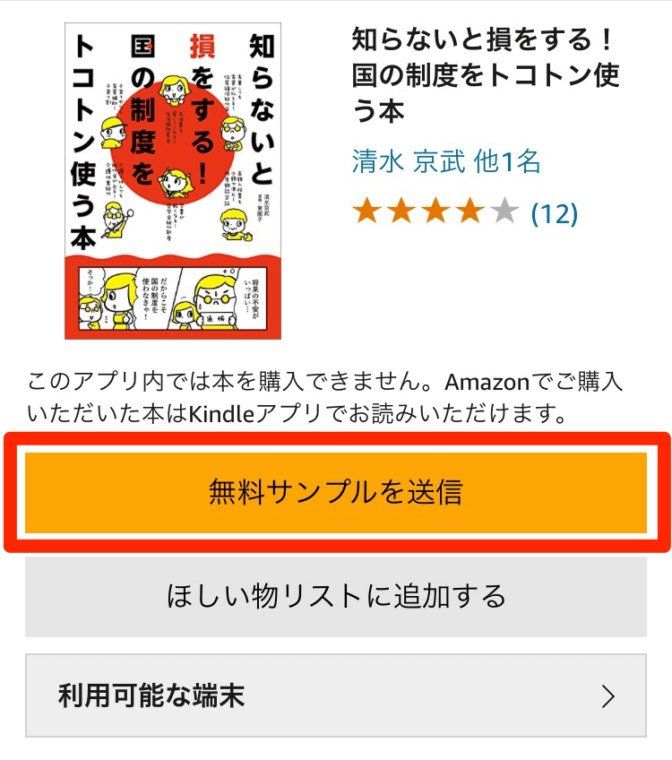
もし、本が買えない。無料サンプルを送信としか表示されないよ!という場合、それはiPhoneやiPadのアプリで有料の本を見ています。
iPhoneやiPadなどのiOSアプリはKindle Unlimitedの対象本をそのままダウンロードできますが、有料の本を買うことはできません。
本のダウンロード方法でも解説した通り、本にこちらのアイコンが付いているか、改めて確認しましょう。

また、iPhoneやiPadで有料のKindle本を買いたい方は、詳しい方法をこちらの記事で解説しているので参考にどうぞ。
Kindle本の買い方
Kindle Unlimitedの会員になれていない
Kindle Unlimitedは、会員でないと読めません。既に会員ならアプリの再起動や再ログインを試しましょう。また会員かどうかはKindle Unlimitedの会員管理ページで確認できます。
登録方法はこちら記事で解説しているので参考にどうぞ。
Kindle Unlimitedの登録方法
10冊制限にかかっている
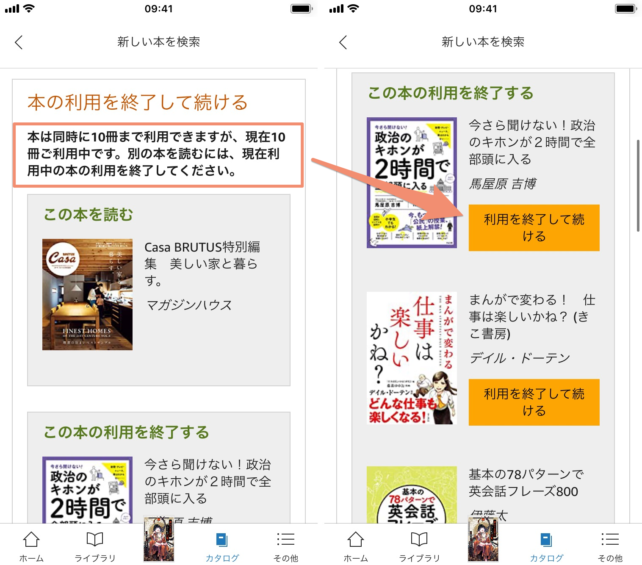
Kindle Unlimitedは、1度に10冊までしか保存しておけません。それ以上は1冊ずつ削除(利用を終了)しなければダウンロードできないので要注意です。
こちらのページで対象の本を選び「利用を終了」すれば解除されるので、確認してみましょう。
Kindle Unlimitedの会員管理ページ
そもそも対象の本ではない
改めてKindle Unlimitedの対象になっている本か確認しましょう。下記のアイコンが本の下に表示されていれば対象です。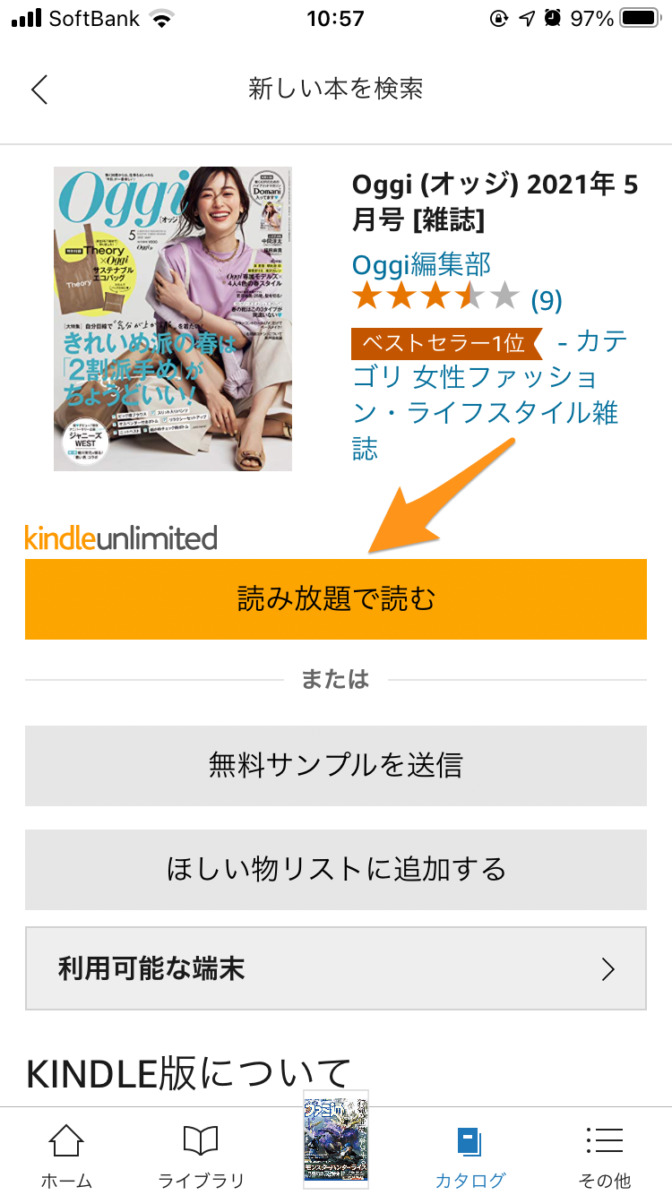

既に解約(キャンセル)している
Kindle Unlimitedの会員中にダウンロードした本は、解約(キャンセル)すると全て読めなくなります。改めて登録すると読めるようになるので、管理ページで自分が会員かどうか確認しましょう。
パソコン(Windows・Mac)で読む
Kindle Unlimitedに登録したら、Microsoft EdgeやSafariなどのブラウザでKindleを開くか、インターネットで検索して開きましょう。
Amazonアカウントでログインしたら、Kindle Unlimitedの対象本・一覧(ブックマーク推奨)を開くか、下記の操作で一覧ページを開きます。
左上のメニュー「すべて」をクリック。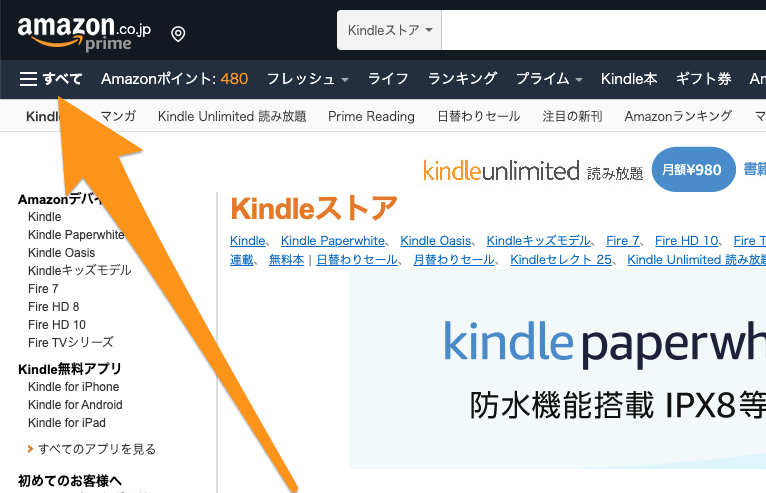
「Kindle本&電子書籍リーダー」をクリック。
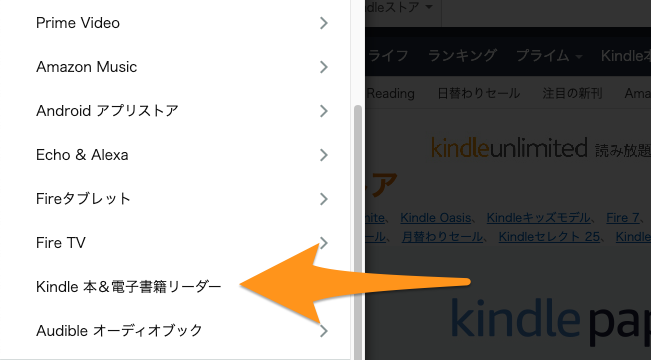
「Kindle Unlimited」をクリック。
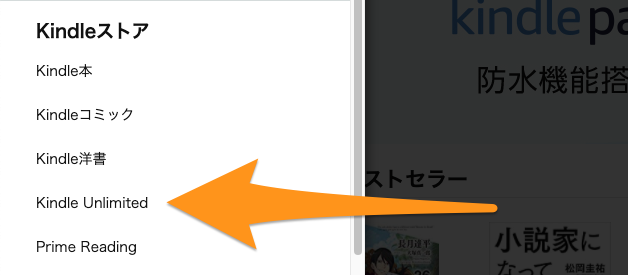
すると、一覧ページが開きます。
左側にはカテゴリーが一覧で表示されています。
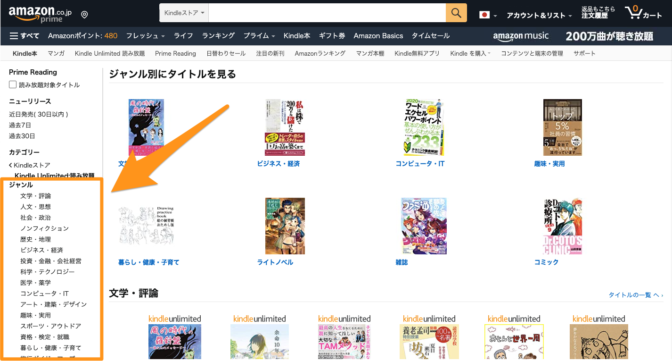
検索しよう
検索は上部にある検索バーを使います。まず「マンガ」と検索してみましょう。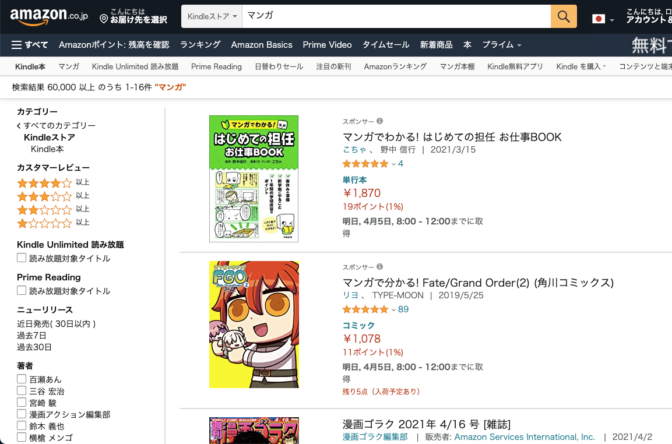 この時点では、Kindle Unlimitedの対象には絞り込めていないので、
この時点では、Kindle Unlimitedの対象には絞り込めていないので、
検索した後は、左側にある「Kindle unlimited 読み放題対象タイトル」にチェックを入れましょう。
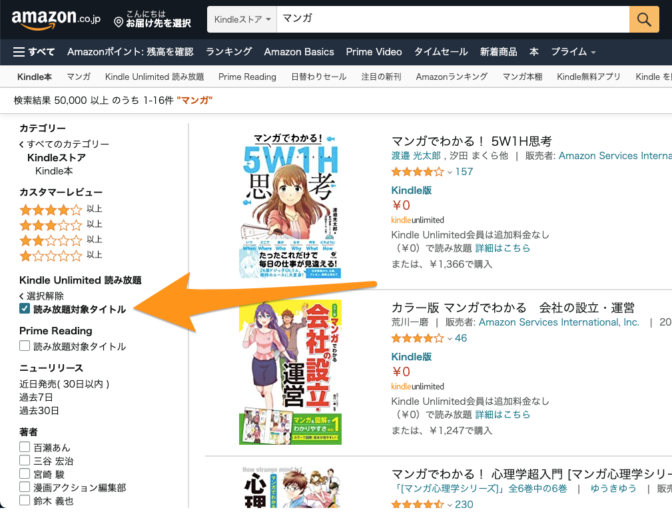 対象で絞り込めます。ただし、文字列で検索されるため、「マンガ」と検索しても本当のコミックではなく、「マンガで分かる〜」という参考書が絞り込まれていますね。
対象で絞り込めます。ただし、文字列で検索されるため、「マンガ」と検索しても本当のコミックではなく、「マンガで分かる〜」という参考書が絞り込まれていますね。
ここら辺は、本のタイトルや作者などをピンポイントで検索する必要があります。
本をダウンロードして読む方法
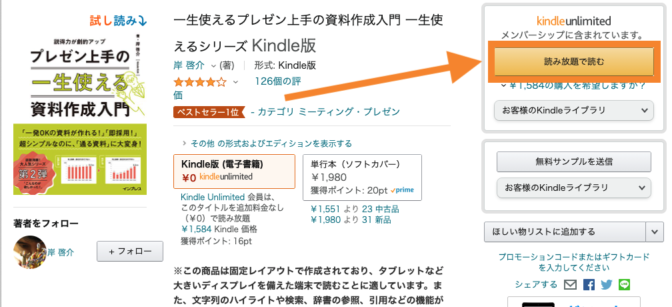
本を選んだら、「読み放題で読む」をクリックしましょう。下のようなページになるので、「Kindle Clound Readerで今すぐ読む」を選ぶと…
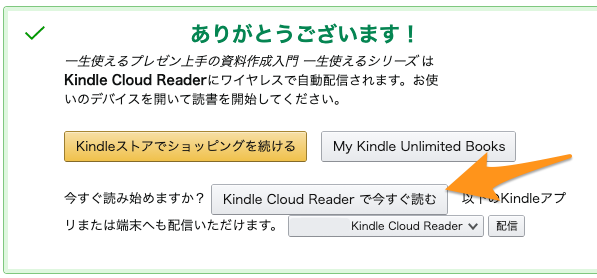
本が読めます。PCのブラウザでは、この「Kindle Clound Reader」で本を読むことになるので覚えておきましょう。
また「配信」を選ぶと自分のスマホやタブレットにデータを送れます。「My Kindle Unlimited Books」を選べば、自分の本棚が見られますね。
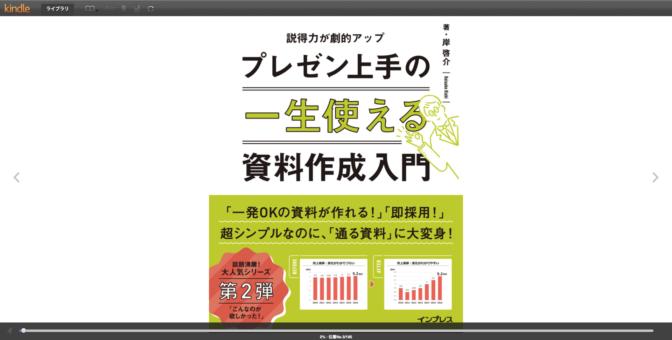
本の削除や他端末への配信は、基本的にコンテンツと端末の管理というページで出来ます。ブラウザでブックマークしておくと楽でしょう。