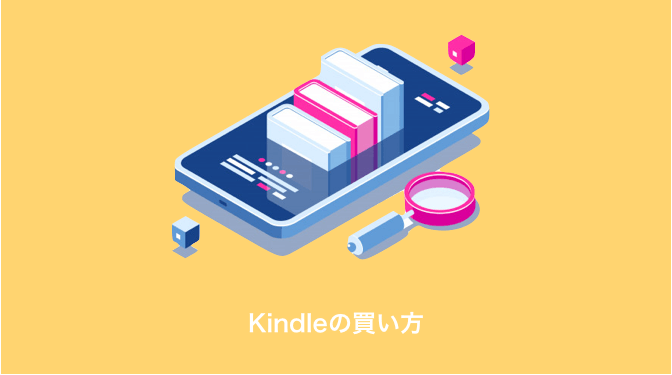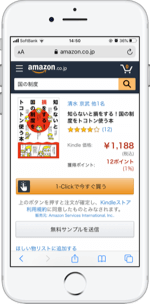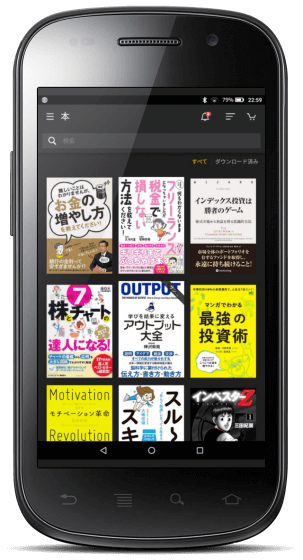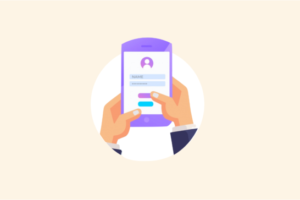今回はAmazonの電子書籍・Kindle本の正しい買い方を端末別(iPhone・Android・PC)に解説していきます。
またiPhone・iPad版のKindleアプリでは、訳あってサンプルしか表示されません。買えない人が多いと思うので、この対処法も解説していきますね。
サンプルしか読めない時の対処法

目次
iPhone・iPadでの買い方
これらの端末はSafariやGoogle ChromeなどのブラウザからKindleストアを開き、下記のように購入できます。
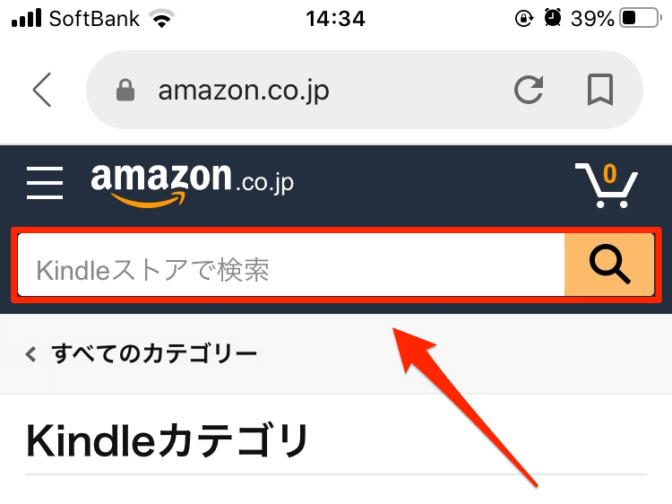
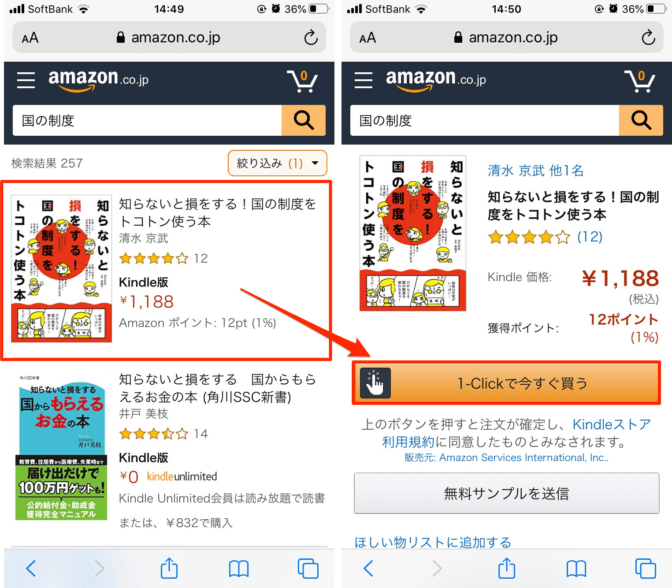
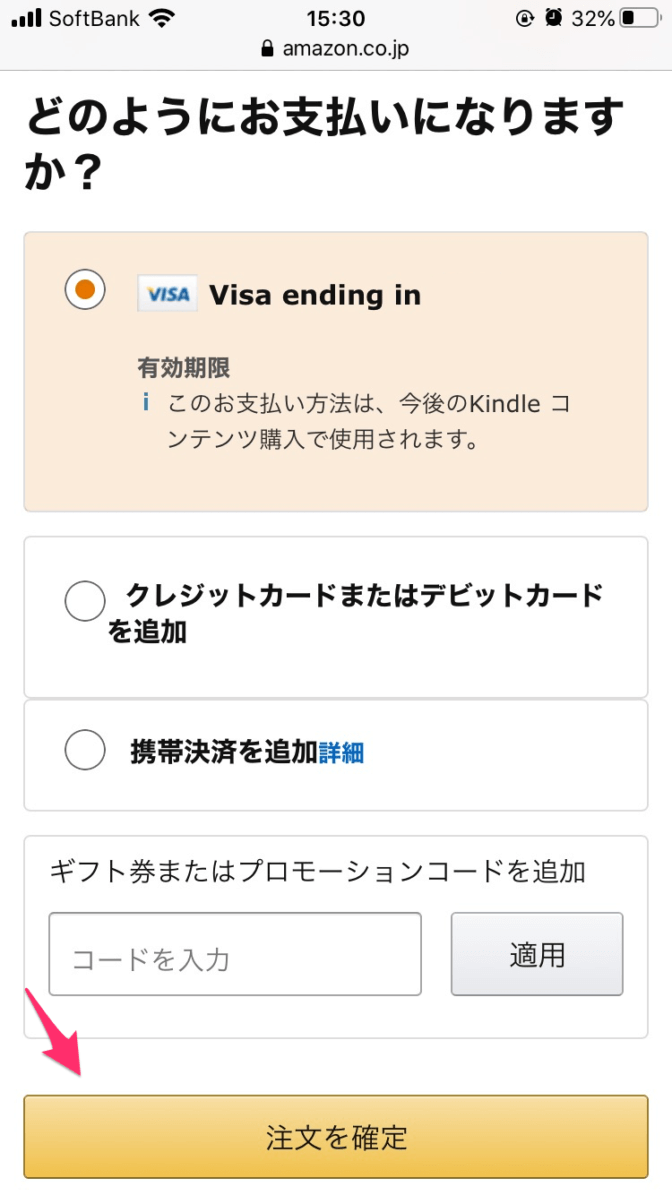
なお、携帯決済は下記の2つのみ対応しています。
- docomo (d払い)
- au (auかんたん決済)
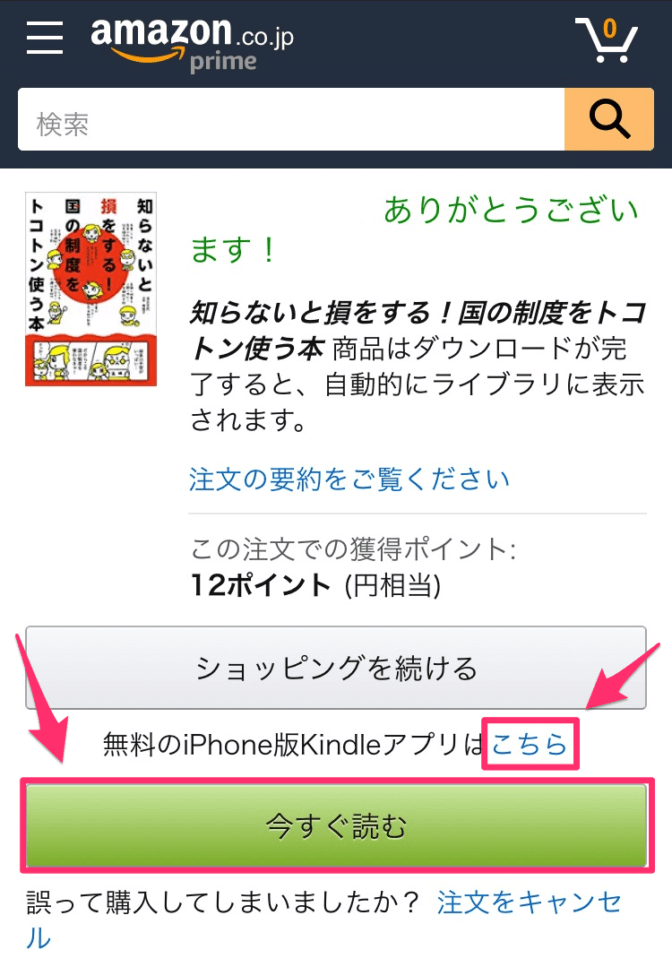
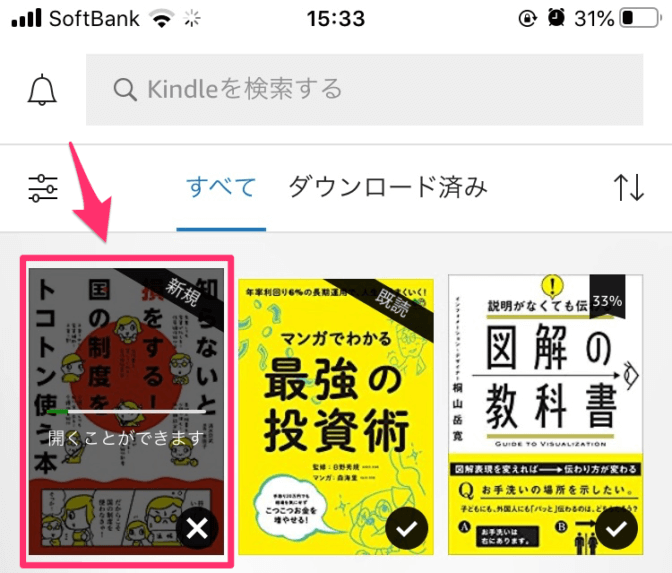
アプリだけでは購入できない。サンプルしか読めない理由と対処法
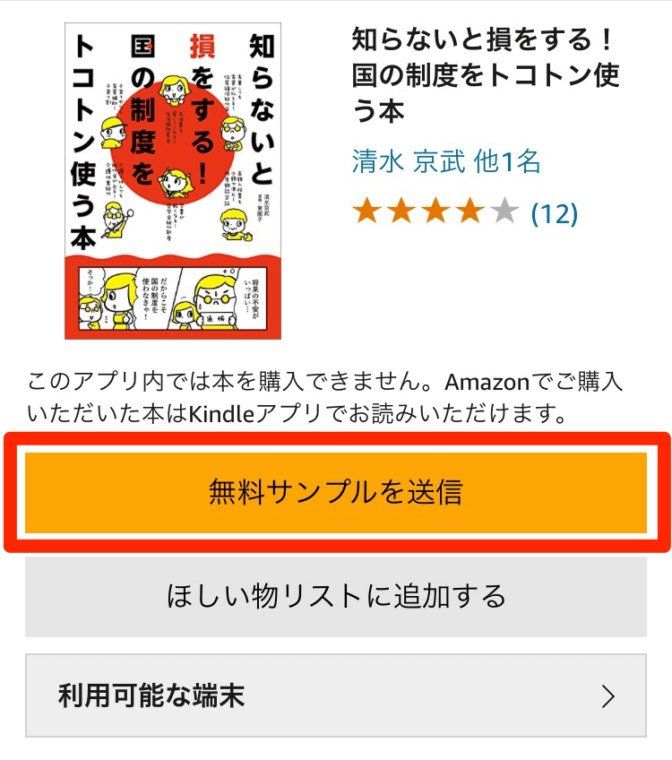
これがかなり不便なんですが、残念ながら、わざわざKindleストアで購入してからアプリを開く必要があります。
これは「Amazon側がApple社から手数料を取られるのを回避するため」と考えられています。
Kindleだけでなく、iOS版のアプリではお金の取引が発生すると、アプリの開発側からApple社へ一部の手数料が支払われる仕組みになっています。
アプリがダウンロードできるApp StoreもiPhoneもApple社が開発しているからですね。Amazonはこれを回避するために、アプリからの購入機能を意図的に削除していると考えられています。
少し面倒ですが、iPhone・iPadでの買い方通りにKindleストアで購入してから、アプリを再起動して同期(ダウンロード)しましょう。
Kindleを安く読む4つのコツ・リンク集
同期・ダウンロードできない場合は?
Kindleアプリを再起動して改めて本をタップするか、コンテンツと端末の管理から配信できます。方法は、下記の通りです。
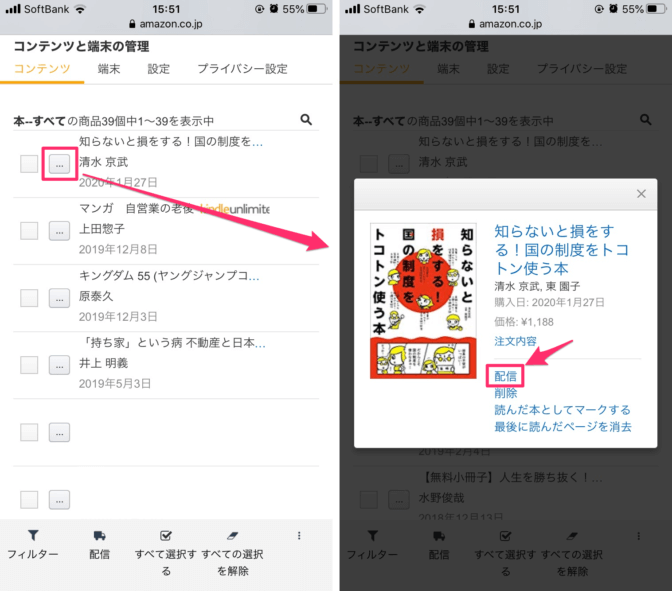
同期したい本の「・・・」をタップ→配信を選択します。
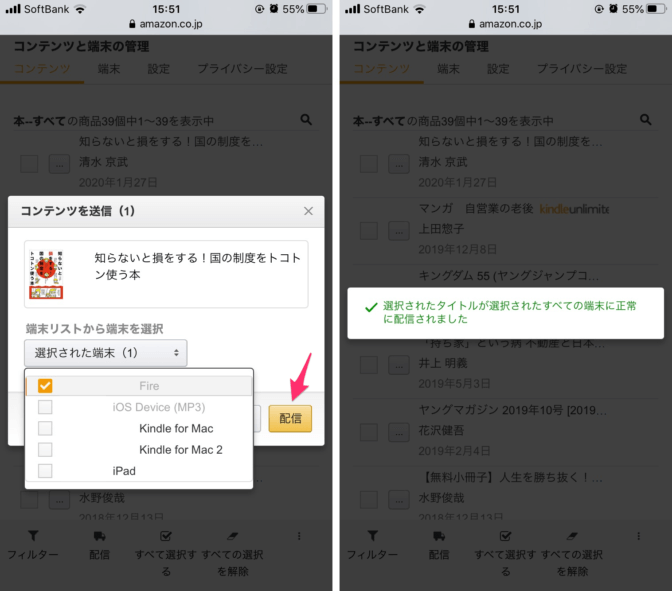
送りたい端末を選んで配信をタップすればOKです。
Kindeアプリを開いて本をタップすると、同期が始まります。
Android・FireHDでの買い方
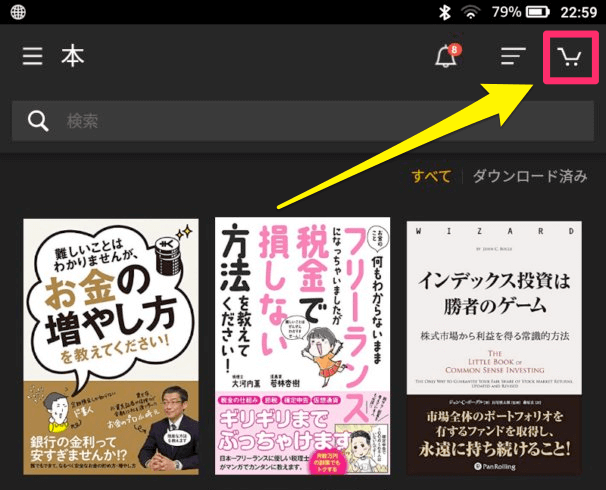
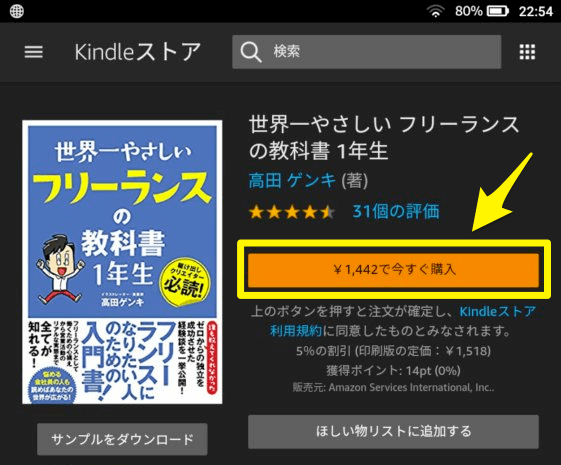
Mac・Windows(PC)での買い方

Kindle for Mac
Kindle fot PC(Windows)
とても動作が重く、使いにくいです。iPhone・iPadと同じようにウェブブラウザからKindleストアで購入して開ける、Kindle Cloud Readerが使い易いのでおすすめです。
購入方法は、基本的にiPhone(ブラウザから購入する方法)と同じなので、上記を参考にして頂ければ幸いです。
決済方法と変更の手順
Kindleの支払いには、下記の5つが使えます。
- クレジット(デビット)カード
- 携帯決済(d払い・auかんたん決済)
- Amazonギフト券
- Amazonショッピングカード
- Amazonポイント、およびクーポン
Kindleを安く読む4つのコツ・リンク集

①まずは基本のセールページですね。
Kindleセール・メインページ
日替わりセール
月替わりセール
期間限定のフェア・キャンペーンの情報を受け取りたい場合は、Twitterの公式アカウントをフォローするのがおすすめです。
Twitter公式アカウント
②またインディーズ漫画や有名な小説は0円で読めたりします。ここも要チェック。
無料コミック 一覧
無料小説 一覧
③読み放題も検討しましょう。月額980円と決して安くないですが、200万冊以上が読み放題。30日間の無料体験もあるので、試して合わなかったらキャンセルしましょう。
Kindle unlimited
Kindle Unlimitedとは?何が読めるの?
④また、KindleはなるべくAmazonギフト券に現金チャージして、その残高で買うのがおすすめです。
ネットバンキング・コンビニ・ATMから現金をチャージするだけで最大2.5%のポイントがもらえるので、節約になります(通常会員は最大2%・プライム会員は最大2.5%)。
特にネットバンキングは手間が少ないので、使える方はおすすめですね。こんな所です。ではまた!