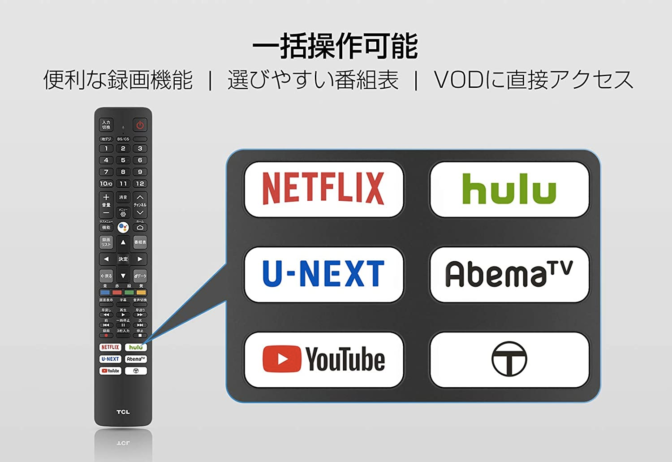テレビでYouTubeが見たい方は多いかと。
大画面かつテレビのスピーカーから音が出るので、1人はもちろん、家族や友人と一緒の時に便利です。
全部で6つの視聴方法があるので、各方法とメリット・デメリットを分かりやすく解説します。
目次
1.YouTubeが内蔵された「スマートテレビ」で見る
 自宅にインターネット環境があるなら、スマートテレビで見れます(有線・無線どちらも可)。
自宅にインターネット環境があるなら、スマートテレビで見れます(有線・無線どちらも可)。
テレビ本体をインターネットに接続して、YouTubeアプリを追加、もしくは始めから内蔵されているYouTubeアプリを開くだけでOK。
基本的にHulu・ネットフリックスなど、他の動画サービスも見れます。
ただし、スマートテレビは安くて3万円〜、4Kに対応しているハイグレードモデルで8万円〜します。買い替えのタイミングならおすすめですが、無理に買う必要はないです。
2.Amazon Fire TVで見る

インターネットの環境は必須ですが、テレビのHDMI端子に差し込むだけで準備完了。

テレビがネットに接続できるようになり、YouTubeだけでなくAmazonプライムビデオなども見られます。
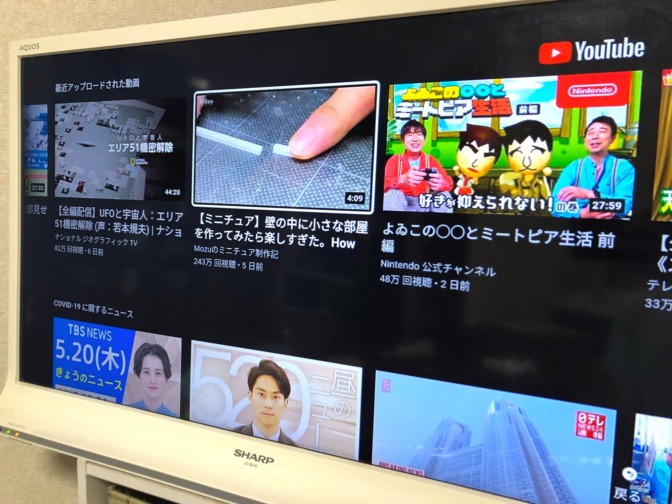
Fire TVを有線LANで接続したい時には、こちらの変換アダプタで対応できます。
専用のリモコンも付くので、迷ったらこれでOK。
種類は3種類で、基本は1番上の通常タイプで問題ありません。
4K対応のテレビを持っているなら「4Kタイプ」もありですね。全て声で操作するハンズフリータイプが良ければ3番目の「Cube」です。
3.クロームキャストで見る
Googleが開発しているクロームキャストでもYouTubeが見れます。
これをテレビのHDMI端子に挿すと、

スマホやタブレットに表示しているYouTube映像をそのままテレビに映せます。

Chrome cast より
YouTube以外にもHuluやプライムビデオなど、基本的な動画アプリには全対応。

Chrome cast より
スマホやタブレットで見るのと同じ感覚なので、自宅にインターネット環境(無線WiFi)がない方におすすめです。
ただし、Amazon Fire TVと違って専用のリモコンが付かず、操作はスマホ・タブレットでします。スマートスピーカーも使えますが、バッテリーは消耗しやすいので要注意。
4.Apple TVで見る
Apple TVでもYouTubeが見られます。ただし、YouTubeだけが目的なら、わざわざ選ぶ必要はないです。機能が多くて値段が高いからですね。
高い代わりに、iPhone・iPadなどの画面をテレビに映し出せたり、中に入っている音楽や動画をテレビで再生できます。また、Apple Arcadeと言うゲームサービス(有料)がテレビで遊べたりしますね。
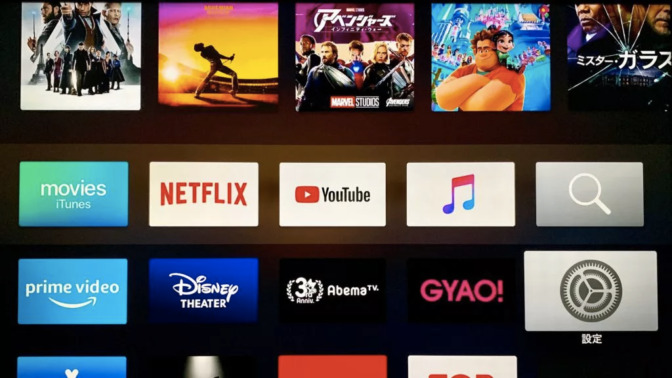
Apple TVより
ネットの有線接続に対応しているので、有線で繋げたい方は選ぶ価値アリです。
5.パソコン・スマホ・タブレットをHDMIケーブルで繋いで見る

HDMIケーブルというのは、こちら。ただし、パソコンはそのまま繋げますが…
スマホやタブレットには、HDMIケーブルが挿さりません。対応する変換ケーブルが必要です。
接続すると、下記のようなイメージですね。

必要な変換アダプターは、を参考にどうぞ。
単純にYouTubeだけ見るなら、下記のような非正規品でもOK。ただし…
非正規品は、Amazonプライムビデオ・Huluなどの他サービスに対応してません。接続しても見れないので気をつけましょう。
YouTube以外も見たいなら、Apple純正の変換アダプターを買う必要があります。僕はプライムビデオを見るのに、たまに使ってますね。


少し値段が上がるので、ここはよく考えましょう。
Androidは「USB Type-C – HDMI変換ケーブル」というものを使えばOK。YouTubeだけでなく、ゲームや写真などもテレビに表示できます。
ただし、ケーブルによってはAQUOSに対応していない、Xperiaに対応していない、など細かい注意書きもあるので、よく見て買うようにしましょう。
6.ゲーム機(PS3〜5、Nintendo Switchなど)で見る
 各ゲーム機でも見れます。無料なので、既に持っている方はこれでOK。
各ゲーム機でも見れます。無料なので、既に持っている方はこれでOK。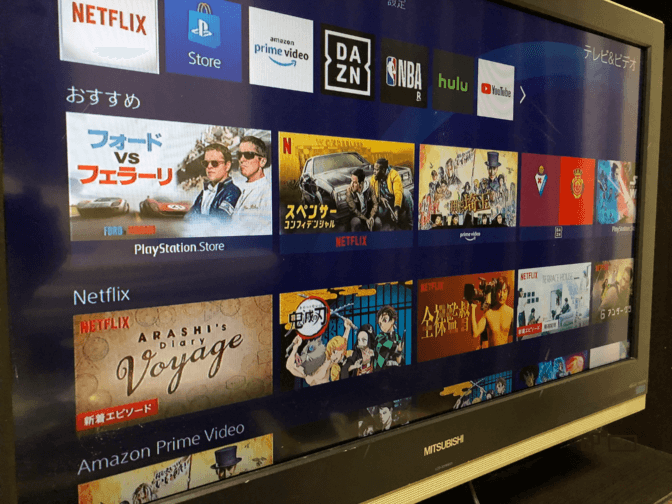 プレイステーションは3から対応し始め、ネットに接続するとYouTubeの専用アプリがインストールできます。
プレイステーションは3から対応し始め、ネットに接続するとYouTubeの専用アプリがインストールできます。
任天堂スイッチも同じですが、携帯専用のライト(Lite)はテレビに非対応なので気をつけましょう。
両者共に、HDMIケーブルでテレビに繋ぐと大画面で見られます。ちなみに、XBOXでもOK。